修復ブラシツール(Healing Brush Tool)は、Adobe Photoshopなどの画像編集ソフトに搭載されているツールの一つで、写真や画像の不要な部分を目立たなくするために使用されます。肌の欠陥や傷、背景の不要な要素などを自然に修正するのに役立ちます。以下にその使い方を詳しく説明します。
修復ブラシツールの基本的な使い方
1. ツールの選択
• Photoshopのツールバーから「修復ブラシツール」を選択します。
(キーボードショートカット:「J」キーで選択できます)。
2. サンプリングソースを設定
• 修正したい部分に近い色や質感のエリアをサンプルとして指定します。
• Windows: Altキーを押しながらクリック。
• Mac: Optionキーを押しながらクリック。
3. 修正箇所をブラシで塗る
• 修正したい箇所をブラシで塗りつぶします。サンプリングしたエリアの色や質感が自然に適用されます。
4. ブラシの調整
• ツールオプションバーでブラシのサイズ、硬さ、間隔を調整して、細かい部分の修正や広い範囲の滑らかな仕上がりをコントロールします。
5. レイヤーの使用を推奨
• 作業の柔軟性を高めるために、修復する際は「新しいレイヤー」を作成し、そのレイヤー上で作業することを推奨します。この場合、オプションバーの「現在のレイヤーと下のレイヤー」を選択する必要があります。
修復ブラシツールの種類
修復ブラシツールにはいくつかの派生ツールがあります。それぞれ異なる場面で使用されます。
スポット修復ブラシツール
• 手動でサンプリングする必要がなく、Photoshopが周囲の情報を自動的に計算して修復を行います。
• シンプルな修正が必要な場合に適しています。
コンテンツに応じた修復ブラシ
• Photoshopが修正対象の周囲を解析し、より自然な結果を自動的に生成します。
• 背景の複雑な画像にも対応可能です。
パッチツール
• 修復する範囲を選択してから、別のエリアにドラッグして修正するツール。
• 大きな修正や特定の形状を持つ修正に便利です。
注意点
1. サンプリング元の選択
修正箇所に最も近い色や質感のエリアを選ぶことで、自然な仕上がりになります。
2. 適切なブラシサイズ
修正する範囲に合わせてブラシサイズを調整してください。小さい範囲は小さいブラシを使用し、大きな範囲には少し広いブラシを使うと効率的です。
3. 拡大表示で確認
高精度の修正を行うために、画像を拡大表示して作業することをおすすめします。
4. 破壊的編集を避ける
修正作業を非破壊的に行うために、レイヤーを複製して作業するか、スマートオブジェクトを活用してください。
参考文献
• Adobe公式ガイド: Photoshop修復ブラシツールについて
• Tuts+ Design: A Comprehensive Guide to the Healing Brush
これらのリソースは、修復ブラシツールをより深く学ぶのに役立ちます。
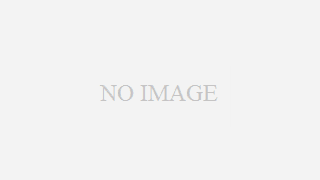
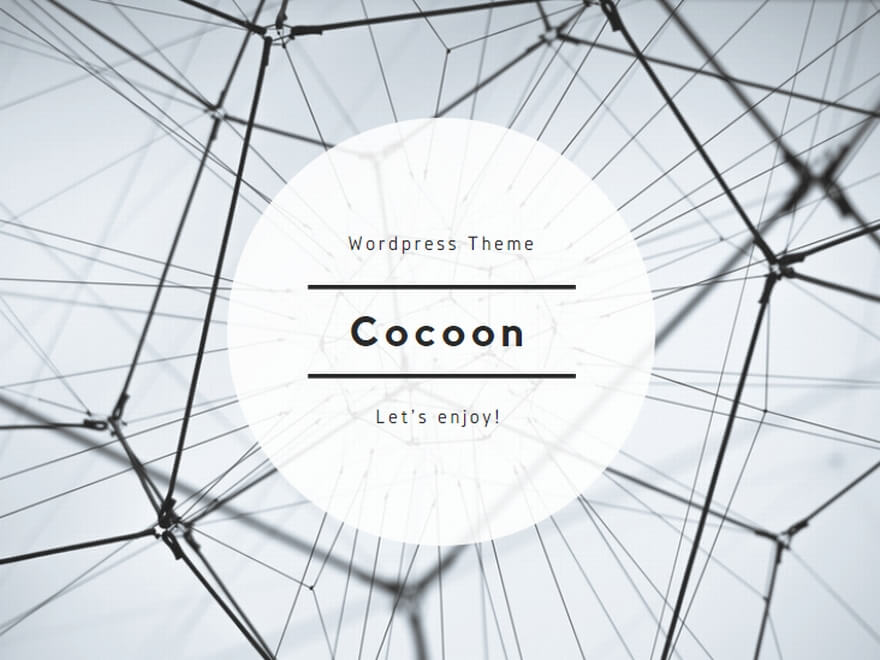
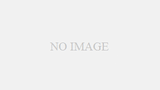
コメント